Is your Gmail inbox overflowing with emails you’ve already read? Want to mass delete them? Learn how with our tutorial.

Having an email inbox full of read, unneeded messages can cause problems, especially in the Gmail mobile app. When you have thousands (or tens of thousands) of emails, the Gmail app search function can get bogged down. In addition, all those obsolete emails require storage space, and soon, Gmail will force you to delete emails to free up storage or upgrade to a paid subscription.
SEE: Explore our list of the most useful Gmail keyboard shortcuts.
So, what do you do? I’m going to show you a handy trick for mass deletion. Unfortunately, this only works on web-based Gmail. Using the Gmail app, you can select several messages by selecting them one at a time and then deleting all the selected messages. The good news is that your Gmail app will thank you for taking care of this.
Jump to:
What you’ll need
The only thing you need is a Google account and a Gmail inbox filled with read emails that you don’t need to keep. If you have read emails that you want to keep, mark them as unread or move them to another folder; otherwise, they will be deleted.
How to delete many read messages at once
Open Gmail, and click the Select dropdown (Figure A). Then, choose Read from the dropdown. Doing so will select the read messages in your inbox, but not all of them; more about that later.
Figure A

After selecting the read messages, Gmail will display contextual options and highlight the selected messages. To delete the highlighted messages, click the Delete option. That icon resembles a trash can, as you can see in Figure B.
Figure B

Your messages aren’t gone forever. To reclaim messages, at least for the time being, select the Trash folder. Select the messages you want to remove from the Trash folder. At the top of the screen, click the Move to option shown in Figure C and then select a folder from the resulting list. Gmail deletes messages in the Trash folder every 30 days by default.
Figure C
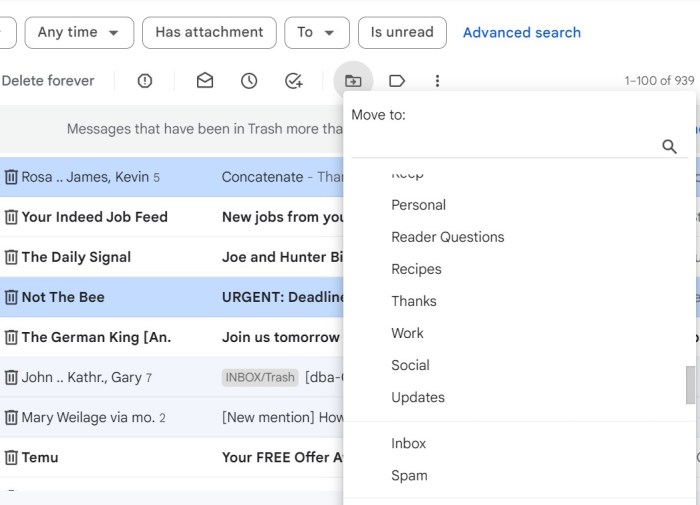
How to delete more messages at the same time
For better or worse, Gmail doesn’t allow users to delete more than a few messages at a time. They claim the limit protects you from hackers. The reality is, once you’ve amassed thousands of messages, deleting them all will take a bit of time, and there’s no way around it.
When deleting read messages, you need to be aware that you’re selecting and subsequently deleting by the page. By default, Gmail displays 50 messages per page. When selecting messages, Gmail works with the current page, not all of your email messages.
In other words, if Gmail displays 50 messages per page and you have 30 read messages on the current page, the selection method will delete 30 messages. You might have 10,000 read messages, but Gmail will delete the 30 selected messages on the current page.
Fortunately, there is another option, but it too might require a bit of time to get things in order before using it: Choose All from the Select dropdown, as shown in Figure D. Doing so displays the link Select All x conversations in Primary. To remove all messages in the Primary tab, click that link and click Delete. Confirm the delete bulk to move all of your email messages to the Trash folder.
Figure D

Before using this method, you’ll want to move messages you want to keep to another folder — and that’s problematic. Finding a selection or search method to select messages to find messages you don’t want to delete can become messy and tedious. You’re also opening yourself up to errors; it’s easy to miss important messages you should keep.
Gmail users often report that the results of this bulk delete are a bit sticky — the messages disappear but then reappear later. I suspect these bulk delete requests are too large and are ultimately released by the server uncommitted. Narrowing the selection to smaller batches might help, but doing so requires moving messages temporarily. It’s certainly not a silver bullet by any means.
How to delete old messages using a date search
If you’re still dealing with large numbers of messages that you can’t quickly delete, consider deleting older messages by specifying a benchmark date in a search. For example, if you want to delete all messages that are a month old and the current date is June 25, 2023, you’d enter the search string before: 05/25/2023, as shown in Figure E. Once Gmail highlights those messages, click Delete.
Figure E

If the messages reappear, reduce the size of the selection by changing the search date. You might need to run a few batches, but doing so might still be faster than deleting read messages by page.
Deleting to reclaim storage
If you’re deleting to reclaim storage space, you must permanently delete messages in the Trash folder. In addition, don’t forget about the Promotions and Social tabs — you’ll want to clean up those folders occasionally.
And that’s how you delete emails in bulk in Gmail. Enjoy that reclaimed space and more efficient Gmail app searching. Keep in mind that we’ve reviewed only a few possibilities. Once you become more familiar with selecting and searching, you will find ways that are more meaningful to you.

